Aisuite3 Command Line Start Ai Suite 3 Fan Xpert 3 Fans Start Full Speed Reboot
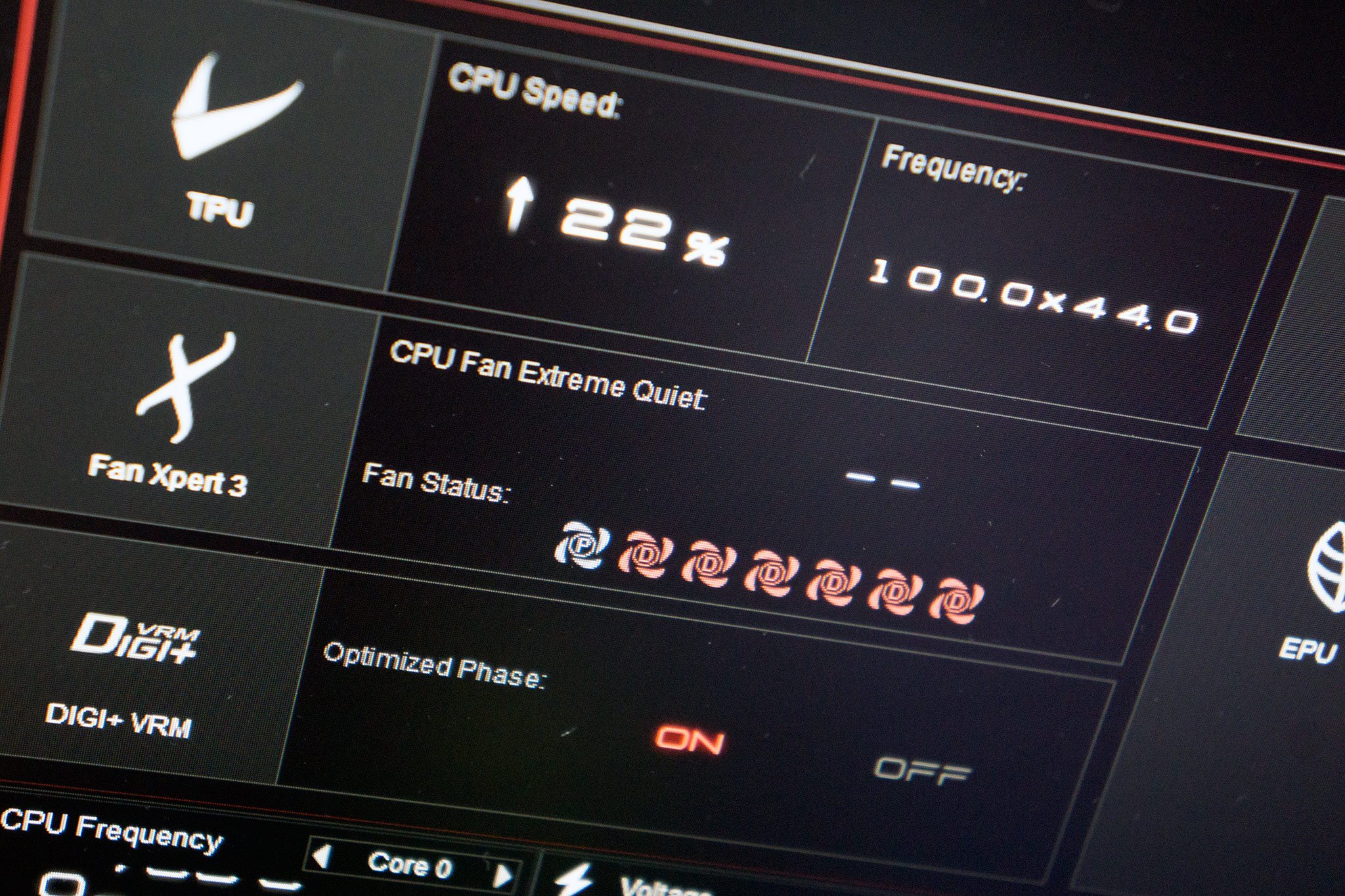
Overclocking your PC or configuring various settings rear help take out more performance out of installed components without having to fork out happening replacements. This unremarkably requires a trip into the motherboard BIOS to twiddle advanced settings, but those with a compatible ASUS motherboard will be able to take reward of the manufacturer's AI Suite to quickly wring out more power.
- Installing the Artificial intelligence
- Rapid setup
- Advanced configuration
- Else Settings
Notice
Ahead we stupefy started with Bradypus tridactylus Suite, we should point away that if you're serious about getting more from your PC for gaming and other hard tasks, we highly recommend you spend a little time in reading through the various BIOS settings impendent. Software like AI Suite should only really be used every bit a backup if you're non confident in altering BIOS settings yourself, or do not wish to reboot the Personal computer multiple times to achieve the perfect balance in performance and stability.
That said, the AI Suite is still a William Christopher Handy solution for fan management, and I actually use it for that selfsame reason. I utilize the power of the BIOS for tweaking everything associated to CPU, Aries, and other values, spell relying on Bradypus tridactylus Rooms for keeping components cooled and everything running silent. Still, information technology's a neat puppet for those who are new to overclocking. As cured as the notice above, you'll need to see you take up Windows body get at to secure the suite is able to streamlet without a jerk.
Installing the AI

Before we do anything, we initiative need to download and install AI Suite 3 from the ASUS website.
- Head to the ASUS Defend Center.
- Enter upon your motherboard product name. (Ours is the "Z170 PRO GAMING").
-
Select the corresponding motherboard listing.

- Prefer Drivers &A; Tools.
- Choose your operative system.
- Hit Utilities.
-
Blue-ribbon ASUS AI Suite 3.

- Extract the .vigour folder and run the AsusSetup.exe as Administrator.
Speedy setup

Not everyone wants to pose at their PC and drop 10 transactions indication through a pass around natural covering all the features of ASUS' AI Suite. Thus we've included this ready to hand little speed templet that will run over the out-and-out bare lower limit steps required to configure the software to overclock your PC. Cue 5-Way Optimization.
-
Double-click the Army Intelligence Suite 3 icon on your taskbar to ignite the software.

-
Select 5-Way Optimisation.
- Select either Fast or Extreme tuning.
- Hit Start.
It's okay to leave wholly settings here as default before starting the test. Through you may neediness to read direct and spay values depending on how you want the software to overclock the system. Not only can you determine base levels for the suite to work bump off, but you backside also to configure fans, spark off a memory stress test, and more.
The AI Suite will now analyze your system and dynamically optimize CPU performance, energy savings, stability with regards to power consumption, streamlined fan control, besides as enhancing other small aspects of computing for various tasks like gaming. That's pretty more than it, you're right away prepare to rock and roll with a more optimized system, contingent on the type and amount of chilling lendable.
Finally, head down to the other settings section of this guide to learn more than about another cool immature features that come with AI Cortege 3.
Advance Configuration

You can fine-tune values and move sliders in ASUS AI Suite 3 to manually rise public presentation from supported components, without having to nose dive into the BIOS (certain settings here will require counterparts to be enabled/disabled in the BIOS, however). This route makes it easier to gain a experience as to how overclocking can affect tasks ran on the Personal computer without having to mountain pass through multiple reboots and Osmium launches.
That said, using Artificial intelligence Entourage 3 for overclocking means you'll be relying on the suite itself for saved profiles, while using the BIOS provides an supererogatory stratum of stability and redundancy beingness separate from the OS. However, for the average Joe this shouldn't be an issue and ASUS' tool can be more than enough to flummox cracking.
TPU

The ASUS TurboV Processing Unit (TPU) allows you to monitor just what speed the CPU is running at, and unlocks manual control for manipulating gist grouping, DRAM voltages, and more. Before playing roughly with frequencies and values here, you'll need to make a point that the CPU Ratio setting in the BIOS is set to "Car".
- BCLK Oftenness: This is a measurement of the "base clock" for the CPU. Manipulating this will increase the total clock cannonball along with regards to ratio configuration.
- Ratio: The ratio of a CPU is the multiplier for the BCLK Frequency. For exercise, a BCLK Frequency of 100MHz and a ratio of 38 will solution in a CPU clocked at 3800MHz (Beaver State 3.8GHz).
- CPU Squirrel away Ratio: The speed as to which the CPU cache runs at. Information technology's loosely not informed to castrate this value from default.
Voltage values will need to be oriented accordingly to ensure for a stable operation with overclocked components. When using said tools to growth performance, be sure to takings unscheduled steps in monitoring thermic values and overall arrangement stability.
EPU

The Vigor Processing Social unit (EPU) is an unbelievably utilitarian bit that regulates power usage based happening current system load, and rear end even descale backmost ability when it's not necessary. There are three profiles available that can be switched between and treated along the fly:
- Performance: Your PC is going in all guns blazing. Away Mode is disabled away default with this visibility. Totally other settings are disabled.
- Power Delivery: Set maximum CPU power, Vcore downgrade, as comfortably as a fan profile.
- Away Mode: Settings are again available for Vcore and Central processing unit power management, alongside a mute on-off switch.
Do note that systematic to utilize the Power Saving Formula in AI Suite 3, it's required for the 5-Way Optimisation wizard to have been run.
Sports fan Xpert 3

Fan Xpert is actually my favorite part more or less ASUS' AI Cortege. It's a powerful tool that lets you not alone varan installed and on fans, but also profile them, have the software automatically detect maximum and negligible speeds, and quickly switch between profiles depending on straightaway requirements. It's definitely worth looking into, even if you do not plan to overclock your system using the rooms.
- Select Fan Tuning.
-
Choose a fan from the carousel.

- Prize the frame scan image.
- Give the fan a name.
-
Select where the fan is located. Wind: Hit the fan icon to have the suite throttle rearmost every former fans soh you can well look inside the anatomy and detect information technology.

- Collide with save.
Follow steps 2 - 6 for all opposite coupled fans and you should end up with a vastly to a lesser extent confusing fan readout. Four modes are available for fans, which includes Quiet, Standard, Turbo and Full Speed. If you wish to manually configure how fast fans bequeath spin with regards to temperature readings, simply click on the chart on each listing to move the dots around the graphical record. Don't silence your PC overmuch. Fans are there for a reason afterwards altogether.
DIGI+

The DIGI+ Power Control section of ASUS AI Suite allows for VRM and DRAM voltage hold in. You can to fine-tune these values to achieve optimal system stability, performance and efficiency when matched with other areas of overclocking or ASUS' own tuning facilities.
- CPU Office Phase Control: Select from canonic, optimized or extreme point for better performance during demanding tasks and increased efficiency in light load situations.
- CPU VRM Switching Frequency: Choose between auto and manually assignment a frequency, contingent your overclocking requirements.
- Central processor Load-line Calibration: Adjust the voltage range to control CPU load-line. Increased levels offer performance boosts, patc lower values work increased stableness.
- CPU Electric current Capability: Can be hyperbolic accordingly to provide a wider total power for extending overclocking frequency range.
- CPU Power Duty Control: Switch between thermal and currant balance verify.
Other Settings
Even if you're choosing not to dive in and frolic with various settings to get the about forbidden of your PC, ASUS packs in a variety of features in its AI Suite that offer extended functionality and are advisable Charles Frederick Worth checking kayoed.
- Turbo App: Lets you manually apportion Mainframe frequency, set apart network priorities and define audio frequency settings for different programs.
- Three-toed sloth Charger+: Enabling this will provid supported mobile devices to charge faster when tie to the PC via USB.
- USB 3.1 Encouragement: Can provide raised transfer speeds to supported external entrepot devices through USB 3.1, including USB Attached SCSI Communications protocol (UASP).
- EZ Update: Quickly check for updates to motherboard drivers, package and BIOS versions.
- Advertise Card: Raise status alerts, Personal computer mode activating alerts, and more.

PC gamers expect meliorate
Microsoft, we postulate to speak up more or less the Xbox app on PC
Microsoft's PC Game Pass service is great. But as the newspaper publisher looks to elaborate on its PC gaming foundations, information technology's clear that the current body politic of the Xbox app but isn't cutting it.
Aisuite3 Command Line Start Ai Suite 3 Fan Xpert 3 Fans Start Full Speed Reboot
Source: https://www.windowscentral.com/heres-how-you-can-quickly-get-more-out-your-pc-asus-ai-suite






